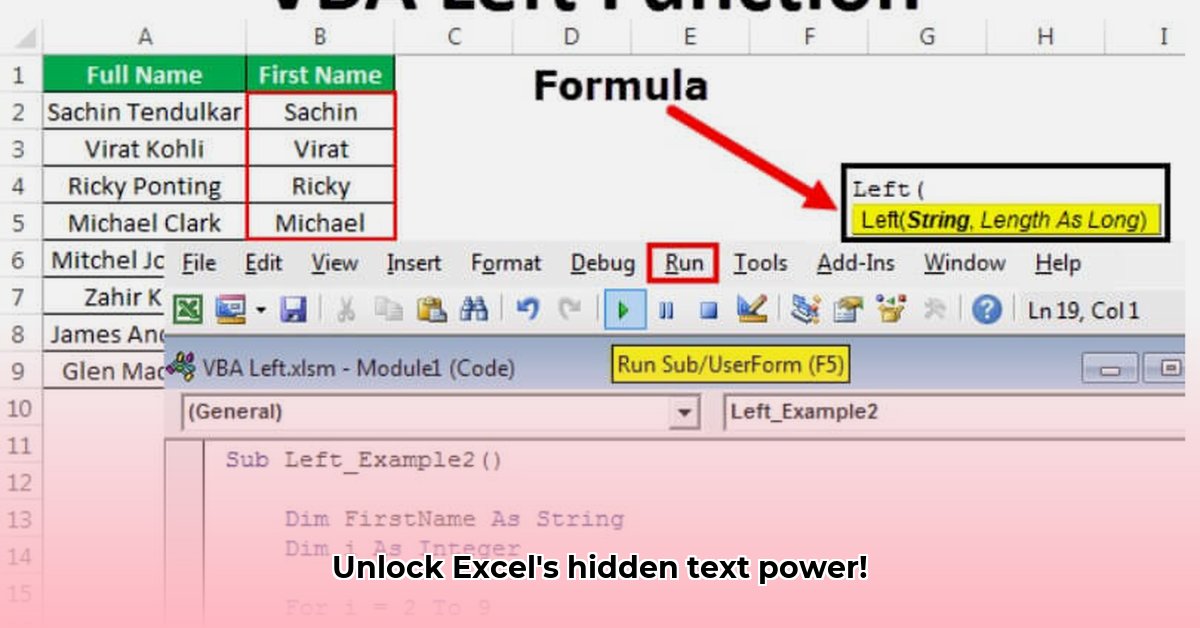
Understanding the LEFT and LEFTB Functions
Need to extract a portion of text from a cell in Excel? The LEFT function is your solution. This function efficiently extracts a specified number of characters from the beginning (left side) of a text string. Its counterpart, LEFTB, performs a similar operation but counts bytes instead of characters. This subtle difference becomes significant when working with double-byte character sets (DBCS), common in languages like Japanese and Chinese, where a single character can occupy more than one byte of memory. For most English text, LEFT will suffice.
LEFT Function Syntax
The syntax is straightforward:
LEFT(text, [num_chars])
text: The text string from which you want to extract characters (e.g., cell reference or text string enclosed in double quotes).[num_chars]: The number of characters to extract from the left side of thetextstring. This argument is optional; if omitted, only the first character is returned.
Example: LEFT("Super Spreadsheet", 7) returns "Super Sp".
LEFTB Function Syntax
The LEFTB function's syntax is very similar:
LEFTB(text, [num_bytes])
text: The text string (cell reference or enclosed in quotes).[num_bytes]: The number of bytes to extract from the beginning of the string. Important for accurate extraction in DBCS languages.
Example: LEFTB("こんにちは世界", 6) would return the first 6 bytes of the Japanese string "こんにちは世界" (Hello World). The exact number of characters extracted would depend on the encoding of the string.
Practical Applications of LEFT and LEFTB
Let's explore some practical examples:
1. Extracting Initials: If cell A1 contains "John Doe", =LEFT(A1,1)&"." returns "J.". This uses the & operator to concatenate the initial and a period.
2. Isolating Usernames from Email Addresses: If cell B1 holds "user@example.com", =LEFT(B1,FIND("@",B1)-1) extracts "user". The FIND function locates the "@" symbol, and we subtract 1 to exclude it.
3. Product Code Extraction: Given "ABC12345" in cell C1, =LEFT(C1,3) returns "ABC".
4. Extracting Area Codes from Phone Numbers: For "(123) 456-7890" in D1, a more complex formula involving multiple functions is needed to reliably extract the area code. Consider nested functions combined with FIND to accurately pinpoint the area code and then use LEFT to extract it. A precise formula depends on the consistency of your phone number formatting.
Integrating LEFT and LEFTB with Other Excel Functions
The true power of LEFT and LEFTB is unleashed when combined with other functions:
FIND: Locates the position of a specific character within a text string, enabling precise extraction before or after that character.MID: Extracts a specified number of characters starting from a given position within a string. Used in conjunction withFINDfor advanced extraction.RIGHT: Similar toLEFT, but extracts characters from the right side of a string.LEN: Returns the length of a string, useful for calculating the number of characters to extract usingLEFTorLEFTB.CONCATENATE(or&): Joins multiple text strings together. Helpful for adding prefixes or suffixes to extracted text.IF: Allows conditional extraction based on criteria.
Example: =IF(LEFT(A1,3)="ABC", "Valid Product", "Invalid Product") checks if the first three characters are "ABC".
Handling Different Character Sets (DBCS)
Remember that LEFT counts characters while LEFTB counts bytes. This distinction is significant when dealing with double-byte character sets, especially in languages not based on the Latin alphabet. Using LEFT on DBCS can lead to incorrect character counts. Always use LEFTB when you anticipate DBCS text to prevent this.
Limitations and Alternatives
While versatile, LEFT and LEFTB have limitations:
- Case Sensitivity: They don't distinguish between uppercase and lowercase.
- Complex Patterns: They are not ideal for extracting text based on complex patterns. Regular expressions offer more sophisticated pattern matching for such cases.
- Dynamic Extraction: Determining the number of characters to extract dynamically often requires combining these functions with others.
For more complex text manipulation, consider using the TEXTBEFORE function (Excel 2013 and later) or VBA for intricate tasks.
Troubleshooting Common Errors
#VALUE!error: This often arises from providing invalid input (e.g., providing a numeric value to a function expecting text). Check the data types of your input values.- Incorrect Character Count: When working with DBCS languages, ensure to use
LEFTBfor reliable byte counting, thus avoiding incorrect character extraction.
Practice Exercises
- Extract the state abbreviation from a column of addresses (e.g., "123 Main St, NY 10001").
- Isolate the domain name from a column of email addresses.
- Extract the last name from a column of names in the format "Lastname, Firstname".
Mastering the LEFT and LEFTB functions, along with their integration with other functions, empowers you to efficiently and accurately extract specific text portions from your Excel data. With practice, you’ll unlock the full potential of these valuable tools.